€ (zh®≥n)²δΙΛΨΏ
”≤Φΰ:
1. “―Ϋ¦(j®©ng)Ω……œΨW(w®Θng)ΒΡ”΄(j®§)ΥψôC(j®©)ΜρΙP”¦±Ψ
2. 8GΉσ”“ΒΡU±P
3. °Ή÷¬ίΫzΒΕ (Ζ«±Ί“ΣΙΛΨΏ,”––η“ΣΦ”―bΙΧëB(t®Λi)±P’Ώ≤≈€ (zh®≥n)²δ)
4. MSATAΫ”ΩΎΒΡΙΧëB(t®Λi)±P (Ζ«±Ί“ΣΙΛΨΏ,”––η“ΣΦ”―bΙΧëB(t®Λi)±P’Ώ≤≈€ (zh®≥n)²δ)
5. “ΣΑ≤―bœΒΫy(t®·ng)ΒΡΙP”¦±Ψ“Μ≈_(t®Δi)(Ώ@άο Ι”ΟGE60 2PEΏM(j®§n)–– ΨΖΕ)
ή¦Φΰ:
1. Α≤―bWindows 7œΒΫy(t®·ng)ΒΡISOΈΡΦΰ,÷±Ϋ”÷Νœ¬Ν–ΏBΫY(ji®Π)œ¬ίd
2. MicrosoftΒΡWindows 7 USB/DVD DOWNLOAD TOOL
3. MSIΙΌΨW(w®Θng)ΒΡρ¨(q®±)³”(d®Αng)ΦΑΙΛΨΏή¦Φΰ
I. Windows7 x64 Τλ≈ûΑφΏBΫY(ji®Π)(œ»œ¬ίd²δ”Ο)
http://pan.baidu.com/s/1i3E8zSp
II. Windows 7 USB/DVD DOWNLOAD TOOL
(œ¬ίdΚσ’à(q®Ϊng)œ»Α≤―b‘ΎΩ……œΨW(w®Θng)ΒΡ”΄(j®§)ΥψôC(j®©)…œ≤Δ÷Ί–¬ÜΔ³”(d®Αng))
http://rj.baidu.com/soft/detail/20458.html?ald
A. Ϋ”…œ ¬œ»€ (zh®≥n)²δΒΡU±P‘ΎΩ……œΨW(w®Θng)ΒΡ”΄(j®§)ΥψôC(j®©),
àΧ(zh®Σ)––Windows 7 USB/DVD DOWNLOAD TOOL,Ώx™ώBrowse
B. Ώx™ώΒΫ³²³²œ¬ίdΒΡWindows7 Τλ≈ûΑφISOônΚσ,Α¥œ¬OPEN
C. ϋc(di®Θn)ΏxUSBDevice
D. ¥_’J(r®®n)―b÷Ο «ΡψΒΡU±PΚσ,Ώx™ώBegin Copying
E. ϋc(di®Θn)ΏxErase USB Device (Ώ@άοïΰ(hu®§)«εΩ’ΡψΒΡU±P,Υυ“‘œ»¥_’J(r®®n)U±PάοΒΡîΒ(sh®¥)™ΰ(j®¥) «Ω…“‘«ε≥ΐΒΡ)
F. Ώx™ώYes ι_ ΦΏM(j®§n)––÷ΤΉς
G. ÷ΤΉςΆξ≥…Κσϋc(di®Θn)™τXξP(gu®Γn)ι]≥Χ–ρ,U±PΝτ÷χ²δ”Ο
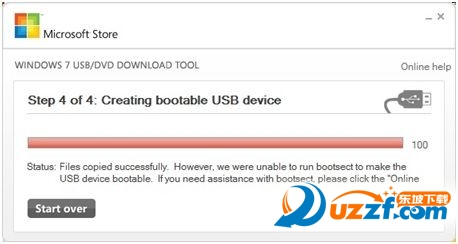
III.MSI ρ¨(q®±)³”(d®Αng)ΦΑΙΛΨΏœ¬ίd
ι_ÜΔûg”[Τς≤Δ‘Ύ”“…œΫ«ίî»κôC(j®©)ΖN–ΆΧ•(h®Λo),Ώ@άο ΨΖΕΒΡ «GE60 2PE,
Υυ“‘Έ“÷±Ϋ”ίî»κGE60Μρ «GE60 2PEΕΦΩ…“‘,»ΜΚσϋc(di®Θn)™τ”“ΏÖΒΡΥ―¨Λ
http://cn.msi.com/
2. ’“ΒΫGE602PE-***ΒΡôC(j®©)ΖN,ϋc(di®Θn)™τΏ@ôC(j®©)ΖN≈‘ΏÖΒΡœ¬ίd
3. Ώ@ «ΏM(j®§n)»κΚσΆυœ¬ά≠ΒΡ°΄ΟφΖ÷³e”–BIOS/Driver(ρ¨(q®±)³”(d®Αng)ή¦Φΰ)/Firmware/Utility(ΙΛΨΏή¦Φΰ)/
Manual( Ι”Ο’Ώ ÷É‘(c®®)),Ι≤5²Ä(g®®)μ½(xi®Λng)ΡΩ,Ώ@άο÷Μ’fΟςρ¨(q®±)³”(d®Αng)≈cΙΛΨΏή¦Φΰ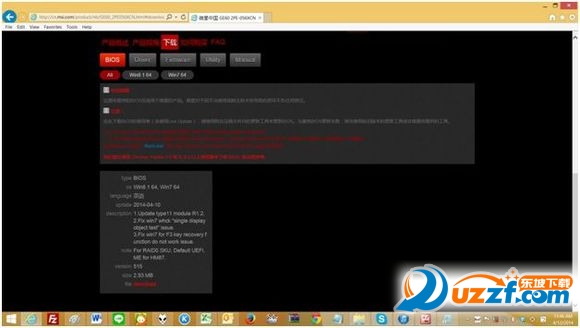
4. Ώx™ώDriver(ρ¨(q®±)³”(d®Αng))»ΜΚσϋc(di®Θn)Ώx Win7 x64 (»γΙϊ“ΣΑ≤―bWin 8.1ΨΆΏx8.1),
‘Όϋc(di®Θn)Ώx“Σœ¬ίdΒΡ―b÷ΟΒΡDownloadΏM(j®§n)––œ¬ίd≤ΔΫβâΚΩs,Υυ”–ρ¨(q®±)³”(d®Αng)ΕΦœ»œ¬ίd
ΉΔ1: [IRST(F6Install Floppy): Ώ@Ω…“‘≤Μ–η“Σœ¬ίd
ΉΔ2: IRST Intel(R) Mobile Express Chipset: »γΙϊ¦]”–ΫMSuper RAID“≤Ω…“‘≤ΜΑ≤―b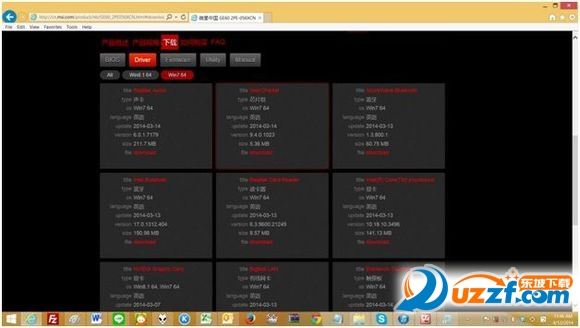
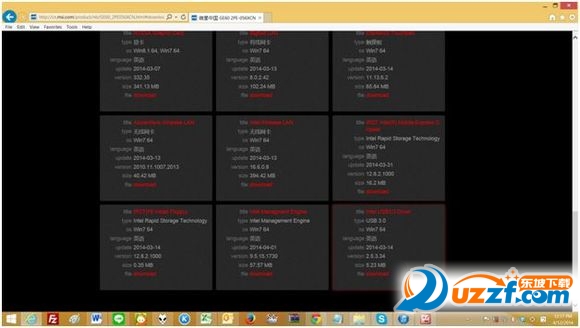
5. Ϋ”œ¬¹μ «Utility(ΙΛΨΏή¦Φΰ)ΒΡœ¬ίd,“Μ‰”ϋc(di®Θn)™τUtility»ΜΚσϋc(di®Θn)ΏxWin7 x64,
SCM «“ΜΕ®“Σœ¬ίdΑ≤―b,ΤδΥϊή¦ΦΰΩ…“‘Ή‘––ΩΦë] «Ζώ“ΣΑ≤―b,
SSE «MSIΏ@¥Έ–¬ôC(j®©)ΖNΒΡ÷Ίϋc(di®Θn)“≤Ϋ®Ήhœ¬ίdΑ≤―b
6. ônΑΗΫβâΚΩsΚσΈ“ïΰ(hu®§)“ά’’μ‰–ρΉÉΗϋΟϊΖQ≤ΔΨé…œΧ•(h®Λo)¥a“‘ΖΫ±ψ¨Λ’“ΦΑΑ≤―b,
ρ¨(q®±)³”(d®Αng)Α≤―b «”–μ‰–ρΒΡ,“ΜΑψμ‰–ρ?y®Λn)ι–ΨΤ§ΫM / Φ·≥…ο@Ω®/Σö(d®≤)ΝΔο@Ω®/“τ–ß/üoΨÄΨW(w®Θng)Ω®/Υ{(l®Δn)―ά..
Θ”ύΤδΥϊ―b÷Ο≤Μœόμ‰–ρ,œ¬àD‰Υ(bi®Γo)Έ“ΒΡΟϋΟϊΖΫ ΫΦΑΨéΧ•(h®Λo),ΙΛΨΏή¦ΦΰΒΡΨéΧ•(h®Λo)ïΰ(hu®§)≈≈‘ΎΥυ”–
ρ¨(q®±)³”(d®Αng)÷°Κσ,ΧαΙ©Ϋo¥σΦ“ÖΔΩΦ,ΧéάμΚΟ÷°ΚσèΆ(f®¥)÷ΤΒΫU±Pάο²δ”Ο
ΙΧëB(t®Λi)±PΒΡΑ≤―b
¦]”–Α≤―bΙΧëB(t®Λi)±PΒΡ–η«σΩ…“‘¬‘Ώ^Ώ@²Ä(g®®)¥σ≤ΫσE
1. “Τ≥ΐΆβΫ”κä‘¥ΦΑκä≥Ί
2. Ι”Ο °Ή÷¬ίΫzΒΕ–Εœ¬Φt…Ϊ»ΠΏxΒΡ4νw¬ίΫz
3. èΡΦt…Ϊ»ΠΏxΈΜ÷ΟΒΡΦΐν^ΒΊΖΫΆυ…œΧαΤπ

4. ¨ΔΙΧëB(t®Λi)±P“‘Φs45Ε»ΒΡΫ«Ε»–±≤εΒΫMSATAΒΡΫ”ΩΎ,
“ΣΩ¥ΒΫΙΧëB(t®Λi)±PΒΡΫπ ÷÷ΗΆξ»ΪΫ”‘ΎΫ”ΩΎ…œ
5. Άυœ¬âΚ≤Δφi…œ¬ίΫzΙΧΕ®
6. ΝμΆβ“Μ²Ä(g®®)ΙΧëB(t®Λi)±P“≤ Ι”ΟœύΆ§ΖΫ ΫΑ≤―b
7. …wΑεœ»Άυ«Α–±≤ε,ΙΧΕ®Κσ‘ΌΆυœ¬âΚ,¥_’J(r®®n)Ω®Ι¥ΕΦΒΫΈΜΚσ‘Ό¨Δ¬ίΫzφi…œ

8. Ϋ”…œκä‘¥ι_ôC(j®©)ΚσΝΔΩΧ“Μ÷±≥÷άm(x®¥)Α¥âΚDelφIΏM(j®§n)»κBIOS°΄Οφ,
Ώ@άοΩ…“‘άϊ”Ο…œ/œ¬/Ήσ/”“ΒΡΦΐν^φIΏM(j®§n)––“Τ³”(d®Αng), ΜΊή΅ «¥_’J(r®®n),ESC «Χχκx
9. Άυœ¬“ΤΒΫ SATA InformationΚσΑ¥œ¬ΜΊή΅,¥_’J(r®®n)“Μœ¬Α≤―bΒΡΙΧëB(t®Λi)±P «ΖώΕΦΩ…±φΉR(sh®Σ)ΒΫ,
¥_’J(r®®n)Κσ‘ΌΑ¥œ¬ESCκxι_Ώ@°΄Οφ
10. άϊ”ΟΉσ/”“φI“ΤΒΫAdvanced,‘Όάϊ”Ο…œ/œ¬φI,“Τ÷ΝSATA Mode Selection ΚσΑ¥œ¬ΜΊή΅
11. Ώx™ώRAIDΚσΑ¥œ¬ΜΊή΅
12. “ΤΒΫSave & Exit Κσ,Ώx™ώ Save Changes and Resetκxι_≤Δ÷Ί–¬ÜΔ³”(d®Αng)
13. ÷Ί–¬ÜΔ³”(d®Αng)ïr(sh®Σ)‘Ό“Μ÷±Α¥âΚDelφI‘ΌΏM(j®§n)»κBIOS°΄Οφ,άϊ”ΟΉσ/”“φI“ΤΒΫAdvanced,
‘ΌΆυœ¬“Τ÷ΝIntel Rapid Storage Technology ΚσΑ¥œ¬ΜΊή΅
14. ÷±Ϋ”Α¥œ¬ΜΊή΅ΏM(j®§n)»κCreate RAID Volume
15. Άυœ¬“Τ÷ΝΙΧëB(t®Λi)±PPart 1 ≈cPart5 Α¥œ¬ΜΊή΅≤ΔΏx™ώ x,
‘Ό“ΤΒΫStripsizeΑ¥œ¬ΜΊή΅≤ΔΏx™ώΒΫ128KB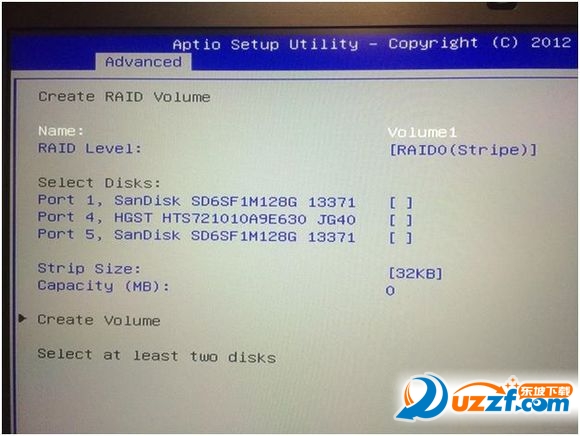
16. “Τ÷ΝCreate Volume ≤ΔΑ¥œ¬ΜΊή΅Άξ≥…‘O(sh®®)÷Ο
17. Ώ@άοΩ…“‘Ω¥ΒΫRAID‘O(sh®®)÷ΟΚσΒΡμ½(xi®Λng)ΡΩ,‘ΌΑ¥œ¬ESCκxι_¥Υ°΄Οφ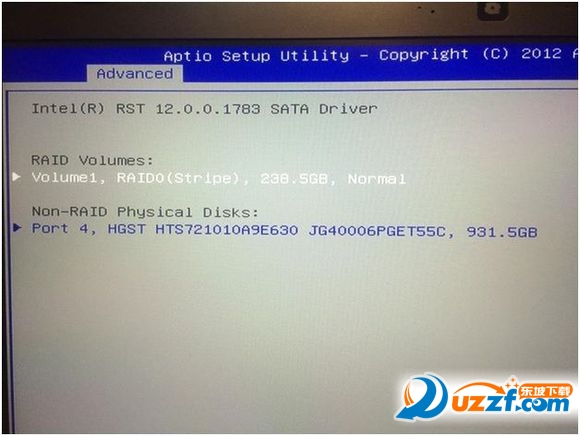
18. “ΤΒΫSave & Exit ΚσΏx™ώ Save Changes and Resetκxι_≤Δ÷Ί–¬ÜΔ³”(d®Αng)
œΒΫy(t®·ng)Α≤―b
ΙP”¦±ΨΫ”…œκä‘¥ι_ôC(j®©)ΚσΝΔΩΧ“Μ÷±≥÷άm(x®¥)Α¥âΚDelφIΏM(j®§n)»κBIOS°΄Οφ,
Ώ@άοΩ…“‘άϊ”Ο…œ/œ¬/Ήσ/”“ΒΡΦΐν^φIΏM(j®§n)––“Τ³”(d®Αng), ΜΊή΅ «¥_’J(r®®n),ESC «Χχκx
2. άϊ”ΟΉσ/”“φI“Τ÷Ν BOOTΚσ,‘Όάϊ”Ο…œ/œ¬φI“Τ÷ΝBoot mode select ,Α¥œ¬ΜΊή΅
3.άϊ”Ο…œ/œ¬φI“Τ³”(d®Αng)ΒΫLEGACYΡΘ ΫΚσΑ¥œ¬ΜΊή΅
4. ¨Δ“ΣΑ≤―bœΒΫy(t®·ng)ΒΡU±P,Ϋ”‘ΎUSB2.0ΒΡΫ”ΩΎ (’à(q®Ϊng)“ΜΕ®“ΣΫ”‘ΎUSB2.0ΒΡΫ”ΩΎ)
5. Ήσ/”“φI“Τ³”(d®Αng)÷ΝSave & Exit ΚσΏx™ώ Save Changes and Resetκxι_≤Δ÷Ί–¬ÜΔ³”(d®Αng)
6. œΒΫy(t®·ng)ι_ôC(j®©)ïr(sh®Σ)“Μ÷±Α¥âΚF11φIïΰ(hu®§)≥ω§F(xi®Λn)ΩλΥΌι_ôC(j®©)ΏxÜΈ,άϊ”Ο…œ/œ¬φIΏx™ώU±PΚσ,
Α¥œ¬ΜΊή΅ΏM(j®§n)––ι_ôC(j®©)
7. Ώx™ώΑ≤―bWINDOWS 7 Α¥œ¬ΜΊή΅
8. ϋc(di®Θn)Ώxœ¬“Μ≤Ϋ
9. Ώx™ώ§F(xi®Λn)‘ΎΑ≤―b
10. ’à(q®Ϊng)ΏxΒΫμ½(xi®Λng)ΡΩ5 [OEMΆ®”Ο-AdminΑφ±Ψ]Κσϋc(di®Θn)™τœ¬“Μ≤Ϋ
11. Ι¥ΏxΈ“Ϋ” ή‘SΩ…½lΩνΚσ,ϋc(di®Θn)Ώxœ¬“Μ≤Ϋ
12. Ώx™ώ¥≈±P 0 Κσ,Α¥œ¬–¬Ϋ®
13. ≤ΜΙήΑ≤―bΝΥΕύ¥σΒΡΙΧëB(t®Λi)±P,Ϋ®Ήh≤Μ“ΣΖ÷Ö^(q®±),÷±Ϋ”ϋc(di®Θn)ΏxëΣ(y®©ng)”Ο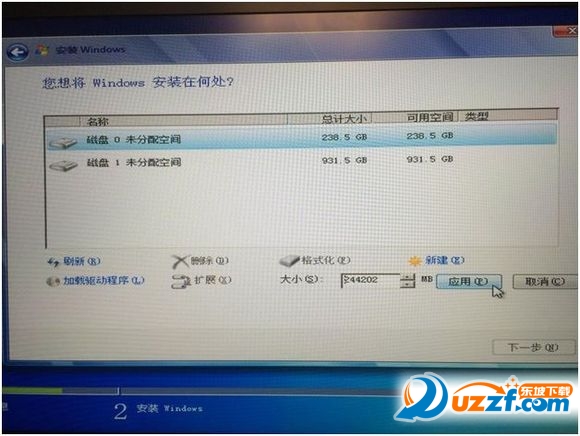
14. “Τ÷ΝôC(j®©)–Β”≤±PΚσ“Μ‰”Α¥œ¬–¬Ϋ®
15. ôC(j®©)–Β±PΩ…“‘Ζ÷Ö^(q®±),“ά²Ä(g®®)»Υœ≤ΚΟΏM(j®§n)––Ζ÷Ö^(q®±),²Ä(g®®)»ΥΈ“≤Μœ≤ögΖ÷ΧΪΕύÖ^(q®±),Υυ“‘÷±Ϋ”ΏxëΣ(y®©ng)”Ο
16. Ώx™ώ¥≈±P0ΒΡΖ÷Ö^(q®±) 2 Κσ,ϋc(di®Θn)™τœ¬“Μ≤Ϋ
(»γΙϊ÷Μ”–Α≤―b“Μνw”≤±P,–¬Ϋ®÷°Κσ“Μ‰”Ώx™ώΖ÷Ö^(q®±)2ΒΡΈΜ÷ΟΏM(j®§n)––Α≤―b)
17. ι_ ΦΑ≤―bœΒΫy(t®·ng),Α≤―bΚσœΒΫy(t®·ng)ïΰ(hu®§)Ή‘³”(d®Αng)÷Ί–¬ÜΔ³”(d®Αng)Φ¥Άξ≥…Windows 7œΒΫy(t®·ng)ΒΡΑ≤―b

ρ¨(q®±)³”(d®Αng)≈cΙΛΨΏΑ≤―b
Ϋ”œ¬¹μ“ΣΏM(j®§n)––ρ¨(q®±)³”(d®Αng)≈cΙΛΨΏΒΡΑ≤―b,Ώ@≤ΩΖ÷ëΣ(y®©ng)‘™¦]”–ΧΪ¥σΒΡάßκy,
÷Μ“Σϋc(di®Θn)ΏxàΧ(zh®Σ)––ônΚσœ¬“Μ≤ΫΓΔœ¬“Μ≤ΫΒΡΏx™ώΨΆΩ…“‘ΝΥ,
ρ¨(q®±)³”(d®Αng)≥Χ–ρΒΡΑ≤―b’à(q®Ϊng)“ά’’μ‰–ρ–ΨΤ§ΫM / Φ·≥…ο@Ω®/Σö(d®≤)ΝΔο@Ω®/“τ–ß/üoΨÄΨW(w®Θng)Ω®/Υ{(l®Δn)―άΓ≠Β»―b÷Ο
ΏM(j®§n)––Α≤―bΒΫΒΎ14μ½(xi®Λng),Υυ”–ρ¨(q®±)³”(d®Αng)Α≤―bΚσ’à(q®Ϊng)÷Ί–¬ÜΔ³”(d®Αng)
ΏM(j®§n)»κœΒΫy(t®·ng)Κσ’à(q®Ϊng)ι_ÜΔ‘O(sh®®)²δΙήάμÜT,¥_’J(r®®n)Υυ”–ΒΡ―b÷ΟΕΦ“―Ϋ¦(j®©ng)’ΐ≥ΘΑ≤―b
ι_ ΦΑ≤―bΙΛΨΏή¦Φΰ,“Μ‰”“ά–ρϋc(di®Θn)™τàΧ(zh®Σ)––ônΏM(j®§n)––Α≤―b,
Ώ@άο“ΣΧΊ³eΧα≥ω’fΟςSound Blaster Cinema AP“ΜΕ®“Σ‘ΎSpeaker EQ÷°«Αœ»Α≤―b,
ΝμΆβSpeakerEQΑ≤―bïr(sh®Σ), σ‰Υ(bi®Γo)÷Μïΰ(hu®§)όD(zhu®Θn)“Μœ¬ΨΆΜ÷èΆ(f®¥)÷Η‰Υ(bi®Γo)ΒΡ–Έ†νΨΆ“―Ϋ¦(j®©ng)Α≤―bΆξ≥…,
≤Μïΰ(hu®§)”–»ΈΚΈΧα Ψ,Ώ@ «’ΐ≥ΘΒΡ≤Μ «ΡψΒΡônΑΗΜρœΒΫy(t®·ng)”–Ü•ν},
“Μ‰”Α≤―bΆξΥυ”–ΙΛΨΏΚσ’à(q®Ϊng)÷Ί–¬ÜΔ³”(d®Αng),Φ¥Άξ≥…ρ¨(q®±)³”(d®Αng)≈cΙΛΨΏΒΡΑ≤―b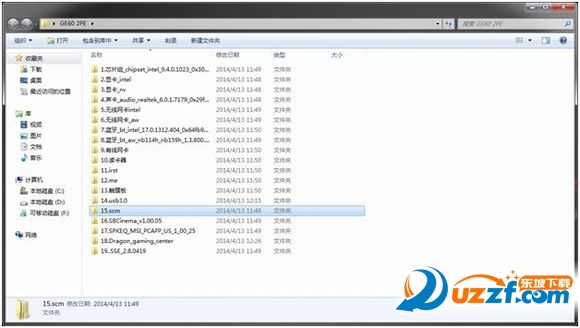
Ώ@άοΝμΆβΧα≥ω¹μ’fΟς,ρ¨(q®±)³”(d®Αng)Α≤―bΚσ÷Ί–¬ÜΔ³”(d®Αng)ïΰ(hu®§)Ω¥ΒΫœ¬àDΏ@°΄Οφ,
’à(q®Ϊng)¨Δ¥ρι_¥ΥΈΡΦΰ«ΑΩ² «‘ÉÜ•ΒΡμ½(xi®Λng)ΡΩΙ¥Ώx»ΓœϊΚσϋc(di®Θn)ΏxΏ\(y®¥n)––Φ¥Ω…,
œ¬¥Έι_ôC(j®©)ΨΆ≤Μïΰ(hu®§)‘Ό≥ω§F(xi®Λn)ΝΥ
[―a(b®≥)≥δ’fΟςSSE’Z―‘«–™Q]
ΉνΚσΏM(j®§n)––SSEΒΡ’Z―‘ΉÉΗϋ,»γΙϊΡψΒΡôC(j®©)ΖN¦]”–SSEΙΠΡήΩ…“‘Κω¬‘“‘œ¬ΒΡ’fΟς.
1. σ‰Υ(bi®Γo)“Τ÷Ν”“œ¬Ϋ«ΒΡ»Έ³’(w®¥)ôΎ÷–ΒΡSteelSeries Default
2. Α¥œ¬ σ‰Υ(bi®Γo)ΒΡ”“φI,Ώx™ώSettingsΚσïΰ(hu®§)≥ω§F(xi®Λn)’Z―‘ΉÉΗϋΒΡΏxÜΈ

3. Άυœ¬ά≠ι_ΏxÜΈ,Ώx™ώΒΫSimplified Chinese
4. Α¥œ¬OK Κσ‘Όι_ÜΔSSEΨΆïΰ(hu®§)≥ω§F(xi®Λn)ΚÜ(ji®Θn)÷–ΒΡ’ZœΒΦ¥Άξ≥…SSEΒΡ’Z―‘ΉÉΗϋ


 œ≤ög
œ≤ög 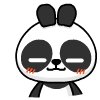 μî
μî κyΏ^
κyΏ^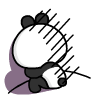 ΅ε
΅ε ΅ζ”^
΅ζ”^ üoΝΡ
üoΝΡ



 Άθ’Ώ‰s“ΪΌ~Χ•(h®Λo)êΚ
Άθ’Ώ‰s“ΪΌ~Χ•(h®Λo)êΚ MARVEL Strike
MARVEL Strike  2017Ρξ10‘¬ ÷”Έ
2017Ρξ10‘¬ ÷”Έ ±»ΙΌΨ”“ΜΤΖΚΟΆφ
±»ΙΌΨ”“ΜΤΖΚΟΆφ